FG Drawマニュアル
概要
FG Drawはグラフ理論におけるグラフの図を簡単に描くためのソフトです。このソフトを用いて次のことが行えます。
・頂点と辺を自由に配置した有向・無向グラフの作成、ラベル付グラフの作成。また簡単な図形(楕円・矩形)や文字の設置が可能で、これらの大きさや色は自由に変更が可能です。
・完成した図はpng形式、eps形式で出力ができます。また本ソフトのeps+tex形式での出力とdvipdfmx等の外部プログラムの組み合わせにより、複雑な数式(TeXの数式モードによる数式)が埋め込まれた図を作成することができます。
0.用語・画面説明。及び仕様の解説
この章では各ウインドウの説明や用語について解説します。すぐに図を作りたい方は飛ばしていただいても構いません。
■0.1画面説明
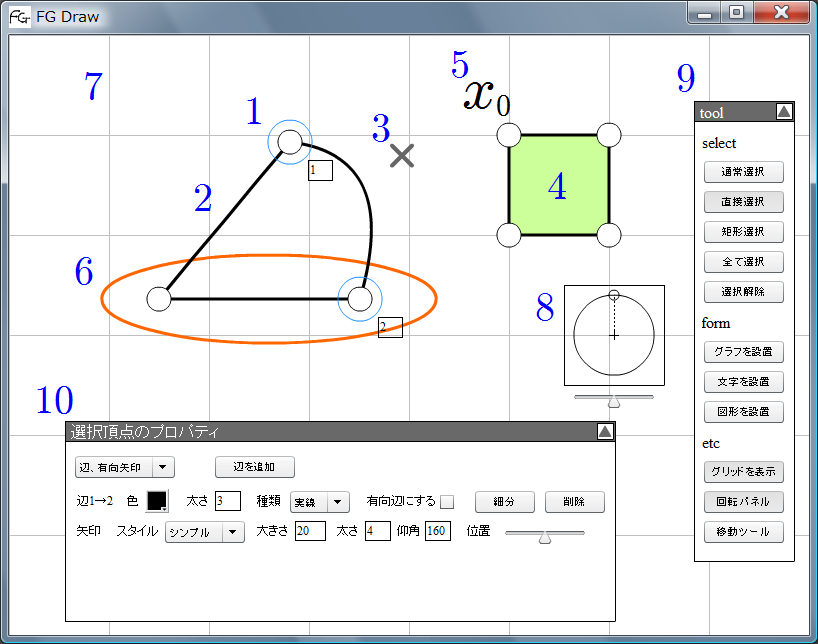
1.頂点オブジェクト
グラフの頂点を表すオブジェクトです。頂点は大きさや色、形のパラメータを持ち、これらは変更が可能です。「グラフを設置」ボタンにより、頂点をステージ上に置くことができます。(1.グラフの設置)
2.辺オブジェクト
グラフの辺を表すオブジェクトです。辺は太さや色、有向辺かどうか等のパラメータを持ち、これらは変更が可能です。 辺のパラメータを変更するには、接続する2頂点が選択されている必要があります。 頂点を選択後、プロパティウインドウの「辺を追加」ボタンを押すことでグラフに辺を追加することができます。(2.2辺の追加・削除)
3.調節点オブジェクト
調節点は辺の曲がり度合いを決めるために使用します。辺は頂点の一つの中心座標を始点、もう一つの頂点の中心座標を終点、そして調節点の中心座標を制御点とする2次ベジエ曲線により表されます。
調節点は辺の生成と共に自動生成され、辺が選択されている時(接続する2頂点が選択されている時)、ドラッグにより動かすことができます。
4.面オブジェクト
グラフの面を表すオブジェクトです。面は色のパラメータを持ち、これは変更が可能です。 面の生成のためには、面の境界となる辺の端点を順に選択する必要があります(サイクルが存在が必須)(5.面の生成)
5.文字オブジェクト
文字を表すオブジェクトです。英数字及び記号をステージ上に置くことができます。文字は大きさや色、斜体やボールド体などのパラメータを持っていて、これらは変更が可能です。
6.図形オブジェクト
図形を表すオブジェクトです。図形は楕円・矩形・角丸矩形から選択することができます。
7.グリッド
各オブジェクトの位置調整の目安となるグリッドです。ツールウインドウの「グリッドを表示」ボタンによりオンオフを変更できます。 グリッドは「直交座標」または「極座標」を選択することができます。また頂点オブジェクトの移動の際、グリッドに吸着させることも可能です。
8.回転パネル
頂点オブジェクトと、図形オブジェクトを回転または拡大縮小することができるパネルです。ツールウインドウの「回転パネル」ボタンによりオンオフを変更できます。
9.ツールウインドウ
このウインドウにより、グラフ設置や文字設置などのモードに移行することができます。
10.プロパティウインドウ
各オブジェクトのパラメータ変更やファイル出力など、ほとんどの作業はこのプロパティウインドウで行います。 プロパティウインドウの上部には現在どのモードであるかが表示されます。
■0.2ステージ仕様

ステージ上の座標はステージ左上の点を(0,0)とし、右に行くほどx座標の値が増加、下に行くほどy座標の値が増加します。FG Drawはドラッグや最大化によりアプリケーションサイズを自由に変えることができますが、左上の座標が(0,0)であることは変わりません。
この数字の大きさ1はディスプレイ上の1ピクセルに対応します。座標はグリッド間隔の変更、またファイル出力の際に使われています。
■0.3オブジェクトの重なり方について
オブジェクトはステージに下からグリッド、図形、面、辺、頂点、調節点、文字、ツールウインドウ、プロパティウインドウ、回転パネルの順に描画され、この順番は変更することができません。同じ種類のオブジェクトに関しては常に後から生成されたオブジェクトが上になります。
■0.4オブジェクトの個数について
頂点オブジェクト、図形オブジェクト、文字オブジェクト、面オブジェクトは処理負荷の関係上設置できる数が各100個ずつと決まっています。それ以上は設置できないので注意して下さい。
1.グラフの設置
ツールウインドウにある「グラフを設置」ボタンを押すとグラフ設置モードに切り替わります。ここではステージに頂点または頂点と辺のセットを設置することができます。
■1.1頂点の設置
グラフ設置モードでは設置するグラフの種類を、プロパティウインドウ左上のコンボボックスより選択することが出来ます。
グラフの種類「1頂点」はステージに1つ頂点を追加します。ステージ上(ツールウインドウともプロパティウインドウとも重ならない部分)において、左クリックを押すとその位置に頂点が置かれます。頂点を置いた後も続けて頂点を設置していくことができます。
■1.2完全グラフ、サイクル、スターの設置
完全グラフ、サイクル、スターを選択すると円周上(または円周上と中心点)に頂点が並んだ形のグラフを設置することができます。
設置したいグラフの頂点数を入力した後、ステージ上でマウスの左ボタンを押す→ドラッグ→左ボタンを離すことにより設置が行われます。押したときの位置がグラフの中心点、離した時の位置が円周上の基準点になります。
完全グラフとサイクルについては「外周を丸くする」にチェックを入れることにより、あらかじめ辺が曲がった状態で設置が行えます。
■1.3パス(道)の設置
ステージ上でマウスの左ボタンを押す→ドラッグ→左ボタンを離すことによりパスを設置することができます。 ボタンを押した位置を始点、ボタンを離した位置を終点とし、等間隔に指定した数の頂点を設置します。
■1.4二部グラフの設置
こちらもステージ上でマウスの左ボタンを押す→ドラッグ→左ボタンを離すことにより二部グラフを設置することができます。「横(縦)配置」を選ぶと矩形の上辺下辺(左辺右辺)に頂点が等間隔に配置されます。
「完全二部グラフにする」をチェックした状態で設置を行うと、矩形の反対側の頂点全てと辺が結ばれた状態になります。
■1.5格子点の設置
頂点数を入力した後ステージ上でマウスの左ボタンを押す→ドラッグ→左ボタンを離すことで、頂点を格子状に配置することができます。 「辺を設置」にチェックを行い設置すると、格子状に辺が結ばれます。
■1.6矢印の設置
左ボタンを押した位置を始点、離した位置を終点とした矢印を設置することができます。 一見グラフとは異なるように見えますが、2頂点を透明にし辺を足したグラフで矢印を表現しています。そのため頂点操作の影響を受ける可能性があることに注意して下さい。
■1.7グラフの吸着について
「吸着して配置」にチェックを入れた状態でグラフを設置すると、開始点(左ボタンをステージ上で押した位置)や終了点(同じく離した位置)をグリッド上に吸着させることができます。
注意点は例えば開始点を吸着させたい場合、開始点のチェックと吸着させたい軸のチェックを両方入れなければいけないことと、グリッドが表示された状態でないと吸着は行われないことです。
■1.8Copyしたグラフについて
グラフ設置モードでは選択頂点のプロパティでCopy(各オペレーションについて)したグラフを同じ属性を持った状態で設置することができます。ステージ上左クリックを押した位置にCopyしたグラフの番号1の頂点が設置され、他の頂点は番号1の頂点の相対位置に設置されます。
「左右反転」「上下反転」にチェックを入れた状態で設置を行うと、コピーしたグラフが左右・上下が反転した形で設置されます。
1頂点の設置の時と同様に、連続して設置を行える仕様のため、左クリックの連打には注意して下さい。
2.頂点の移動、操作
設置されたグラフは各頂点をドラッグしたりダブルクリックすることで移動、辺の追加削除等を行うことができます。
■2.1通常選択、直接選択。その違いについて
ツールウインドウにある「通常選択」「直接選択」はグラフの頂点を選択するためのボタンです。
通常選択モードではグラフの頂点をドラッグすることにより、頂点を移動させることができます。また頂点が他の頂点と辺で結ばれている場合、辺もそれに合わせて移動します。
通常選択モードにおいて頂点をダブルクリックすると、プロパティウインドウが「選択頂点のプロパティ」に切り替わります。選択頂点のプロパティでは選択頂点間に辺を加えたり、頂点の大きさを変えたりすることができます。 選択された頂点を再びダブルクリックすると選択が解除されます。
頂点選択後も頂点の移動は行うことができます。複数頂点選択時は、一つの頂点の移動に合わせて、他の選択された頂点も移動します。
直接選択モードでは頂点をシングルクリックすることで頂点選択の指定・解除が行えるようになります。代わりとして頂点のドラッグは行えません。
■2.2辺の追加・削除
辺の追加・削除は、追加(削除)したい辺に接続した頂点を選択した後、「選択頂点のプロパティ」から操作することで可能になります。
2点以上頂点を選択して選択頂点プロパティの「頂点」より「辺を追加」を選ぶことで辺の追加が行えます。選択頂点プロパティの「辺、有向矢印」でも辺の追加・削除は行えますが、3点以上指定すると辺の追加・削除は行えません。
逆に辺を2重にしたい場合は、2頂点のみを指定し「辺、有向矢印」より「辺を追加」して下さい。
■2.3頂点や辺属性の変更
選択頂点のプロパティではグラフの頂点や辺の大きさや色などを変更することができます。変更したい頂点(辺の場合はその辺に接続している頂点全て)を選択し、「頂点」や「辺、有向矢印」の項目において、変更したいパラメータを数値を調整して下さい。この時「選択頂点(辺)に適用」ボタンを押さないと変更は反映されません。
2頂点選択時の「辺、有向矢印」では辺の細分を行うことができます。細分は辺の途中(位置は有向辺にしたときの矢印の先端)に新しい頂点を設置し、各端点と辺を結び直します。
■2.4辺の調節点について
頂点を選択した状態において、選択頂点間に辺があると、辺の上または対応した場所にその辺の曲がり方を決める調節点が出現します。
この調節点をドラッグして移動させることで、一方の端点を始点、もう一方の端点を終点、調節点を制御点とした2次ベジエ曲線が描かれる仕様になっています。 辺を直線に戻したいときは項目「調節点/その他」より「直線にする」ボタンを押して下さい。
■2.5各オペレーションについて
選択頂点のプロパティでは辺の追加削除以外にも、頂点に対し操作を行うことができます。
「グラフをCopy」ボタンは選択された頂点によって誘導されたグラフを大きさや色ごと記憶します。ここで記憶されたグラフは、グラフ設置モードの「Copyしたグラフを設置」より同じグラフを設置することができます。
「二部グラフ辺」ボタンは選択した頂点の内、番号1から左のボックスの個数分の頂点と、その次の頂点から右のボックスの個数分の頂点とで完全に辺を結びます。 ただし左と右のボックスの合計値は選択された頂点の個数と一致してないといけません。
「補グラフ」は選択頂点間の辺の存在、非存在を入れ替えます。ただし二重辺はボタンにより削除されますが、再度押しても二重辺にはなりません。
「サイクル」は選択した頂点を順につなぐサイクルを生成します。
「頂点を削除」は選択した頂点と、その頂点に接続した辺を削除します。
■2.6矩形選択、全て選択、選択解除について
頂点の選択方法には「通常選択」「直接選択」の他に「矩形選択」や「全て選択」があります。
「矩形選択」はステージ上での範囲指定により頂点の指定を増やしていく方法です。マウスドラッグによる矩形の内部に頂点の中心点が含まれる時、その頂点が追加で選択されます。
「全て選択」は存在する全ての頂点を選択します。「矢印」に関しても指定されるので、その後のオペレーションには注意してください。
「選択解除」は頂点の選択を一気に解除することが出来ます。また後述の文字選択や図形選択の解除も行えます。
■2.7グリッドへの吸着について
グラフ設置の時と同様に、頂点の移動に関してもグリッドへ吸着させることができます。項目「グリッド」にて「グリッドに吸着」と吸着させたい軸の両方にチェックを入れて下さい。 グリッドが表示されていないと吸着は行われません
■2.8グラフの拡大・縮小や回転(回転パネルの使い方)
頂点の選択と回転パネルの組み合わせにより、グラフの拡大縮小や回転が出来ます。
ツールウインドウの「回転パネル」ボタンを押すと画面上に回転パネルを出現させることができます。回転パネルは十字の中心点、円周上に配置された回転ポイント、スライダーから構成されます。
円周上に配置された回転ポイントをドラッグにより回転させると、その動きに合わせて選択頂点も回転パネルの十字を中心として回転します。また回転パネルのスライダーを左に弾くと、選択頂点と十字の中心点の距離が近づき、右に弾くと距離が遠ざかります。これを利用してグラフの拡大縮小を行うことができます。
3.文字の設置
ツールウインドウ「文字を設置」ボタンを押すと文字設置モードに移行します。ここでは図に英数字や記号を加えることができます。
■3.1文字の設置
文字設置モードはメイン文字、上付き文字、下付き文字のプロパティと生成窓からなります。
textと書かれた下のボックスに置きたい文字を入力します。メイン文字以外は空白でも構いません。その後、右下にある「form」ボタンを押すとその上の領域に仮文字が生成されます。 生成された仮文字をステージ上の設置したい場所まで持って行くことで文字の設置が完了します。
super(上付き文字)とsub(下付き文字)にある+x,+yの項目はメイン文字との位置調整に使用します。具体的にはxの値を増やすと右に、yの値を増やすと下にそれぞれ移動します。
■3.2文字の選択
プロパティウインドウが「全体のプロパティ」となっているとき、ステージ上の文字をダブルクリックすることで「選択文字のプロパティ」モードに移行します。
ここでは設置した文字の属性を変えることができます。プロパティウインドウ内の変更は即座に文字に反映され、同時に文字生成モードによって以降生成する文字の基本属性にも変更を与えます。
また「文字を削除」ボタンにより設置した文字を削除することができます。
■3.3フォントの変更と全ての文字の消去
図に設置される文字は「全体のプロパティ」の項目「ステージ」より変更することが出来ます。
本ソフトが対応しているフォントはTimes,Times New Roman,Helvetica,Arial,cmr10ですが、これらのフォントがお使いのPCにインストールされていないと選択することはできません。 上の5つのフォントが無い場合はその他のセリフ体フォント、サンセリフ体フォントで代替を行います。またフォントは一括指定で、各文字ごとにフォントを変えるということは出来ません。
全体のプロパティの項目「ステージ」ではステージ上に設置された全ての文字を削除する「全文字削除」ボタンがあります。
Ver1.16より日本語入力に対応しました。詳しくはTIPSの文字オブジェクトの日本語対応についてをご覧下さい。
4.図形の設置
ツールウインドウ「図形を設置」ボタンを押すと図形設置モードに移行します。ここでは楕円や矩形といった図形をステージに加えることができます。
■4.1楕円・矩形・角丸矩形の設置
プロパティウインドウ「図形の設置」画面の種類より、設置したい図形の種類(楕円・矩形・角丸矩形)を選択します。 その他の属性を設定した後、ステージ上の図形を置きたい範囲にドラッグで矩形を描くことで、描いた矩形に内接するように図形が設置されます。
■4.2図形の選択、大きさの変更・削除
プロパティウインドウが「全体のプロパティ」となっているとき、ステージ上の図形をダブルクリックすることで「選択図形のプロパティ」モードに移行します。
ここでは選択した図形の大きさや色などの属性を変えることができます。図形の大きさに関してはスライダーで調整して下さい。スライダーを右端までドラッグして離すと2倍の大きさ、反対に左端までドラッグして離すと 1/2倍の大きさになります。左ボタンを放すと、その大きさが図形の基準となるので、更に図形を大きくしたり小さくしたりすることが出来ます。
また「図形の削除」ボタンで図形の削除、「図形をCopy」ボタンで図形をコピーすることができ、コピーした図形は図形設置モードで設置することができます(4.3Copyした図形を設置する)。 また選択図形のプロパティモードはツールウインドウの「選択解除」にて解除することができます。
■4.3Copyした図形を設置する
選択図形のプロパティにてコピーしたい図形をコピーした後、図形設置モードで種類「Copyした図形」を選びます。 その後ステージ上の図形を置きたい位置にて左ボタンを押します。左ボタンを押した位置にコピーした図形の中心点がくることに注意して下さい。
コピーした図形は続けて設置していくことができます。
■4.4図形の回転(回転パネルの使い方2)
図形が選択されているとき、対象の図形は回転パネルにて回転をさせることができます。頂点選択の時と違い、図形は回転パネルの位置に関わらず中心点の位置を維持した状態で回転を行います。
また回転パネル下部のスライダーにより図形の拡大・縮小を行うことができます。
5.面の生成
グラフには面を追加することができます。面はその面を囲う頂点と辺の移動に合わせて形を変えます。また面を囲う頂点と辺の削除により自動的に削除されます。
■5.1面の生成
面はそれを囲う頂点と辺の選択により生成を行います。ツールウインドウにて通常選択または直接選択ボタンを押した後、面の境界となる頂点をサイクルとなるように選択していきます。 この時サイクルには辺が存在しないといけません(面1234を生成したい場合辺12,23,34,14があることが必要)。
その後プロパティウインドウの「調節点/その他」において「選択サイクルにて面を生成」ボタンを押すことで面が生成されます。
■5.2面の選択
プロパティウインドウが「全体のプロパティ」となっているとき、ステージ上の面をダブルクリックすることで「選択面のプロパティ」モードに移行します。
ここでは面の色を変更したり、「面を削除」ボタンにて面を削除することができます。選択はツールウインドウ「選択解除」ボタンにて解除することができます。
■5.3塗りの種類について
面オブジェクトは「選択面のプロパティ」にて塗りの種類を変更することができます(逆に面を生成する時点では塗りつぶししか選択できません)。
塗りの種類は塗りつぶし、斜線、クロスから選ぶことができます。斜線の間隔が小さい状態で「斜線・クロス」を選択すると面の変更に時間が掛かること、また出力されるepsファイルのサイズが大きくなることに注意して下さい。
6.移動ツールについて
ツールウインドウの「移動ツール」ボタン、及びF12キーを押すことで移動ツールモードに移行します。 このモードではステージ上の範囲を指定しドラッグすることで、その範囲内に含まれる頂点・文字・図形を一度に移動させることができます。
■6.1矩形選択との違い
矩形選択は頂点のみの選択ですが、その後選択頂点のプロパティへと移行し辺の追加など各操作を行うことができます。 移動ツールは各オブジェクトをまとめて指定できますが、操作は移動や拡大縮小などに限られます。
■6.2範囲の境目について
移動ツールによってステージに矩形を描いた時点で、頂点・図形についてはその中心点が矩形内に入っていれば指定され、矩形を一緒に動くことになります。 また文字については各文字のクリックできる範囲の左上の点が矩形内に入っている時に、矩形と一緒に文字が移動します。
■6.3拡大・縮小について
移動ツールによって生成された矩形内にあるオブジェクトは、プロパティウインドウにあるスライドバー(または回転パネルのスライドバー)によって拡大・縮小を行うことができます。具体的には矩形の左上の点(角度0においての)を基準点とし、縮小は各オブジェクトがその点に近づき、拡大は各オブジェクトがその点から遠ざかるという処理が行われます。
「拡大・縮小にあわせオブジェクトサイズを変更する」にチェックを入れた状態で拡大・縮小を行うと、移動ツールによって生成された矩形のサイズ変化にあわせ各オブジェクトもサイズ変更が行われます。
■6.4回転について
矩形内のオブジェクトは回転パネルまたはプロパティウインドウ内の数値入力によって、回転させることができます。
この二つの操作方法の違いとして、回転パネルは矩形の中心点を中心として回転しますが、プロパティウインドウの数値入力では、左上の点(角度0度時)を中心として回転が行われます。
■6.5範囲内オブジェクトの削除について
矩形による範囲選択後、プロパティウインドウの「範囲内のオブジェクトを削除」ボタンを押すことにより、 範囲内に含まれる各種オブジェクトを一括して削除することができます。
■6.6範囲内オブジェクトのコピーについて
矩形による範囲選択後、プロパティウインドウの「コピー」ボタンを押すことにより、 範囲内に含まれる各種オブジェクトをコピーすることができます。ただし頂点、図形、文字、面の設置容量に十分な空きが必要となります(各オブジェクトはステージに100までしか設置できません)。
コピーが完了すると、「コピー」ボタンが「設置」ボタンに変化するので矩形を動かし、コピーしたオブジェクトを設置したい場所にて「設置」ボタンを押して下さい。設置後は通常選択モードに移行します。
7.完成した図の保存
完成した図は「全体のプロパティ」の項目「ファイル出力」にて、png形式やsvg形式、eps,eps+tex形式で保存することができます。 またその時のステージ上の各オブジェクトの状態をFGDファイル(独自形式)として保存しておくことができます。
■7.1保存先について
ファイルは項目「ファイル出力」の「保存先」に書かれたフォルダに出力されます。ソフト起動時には保存先としてFG Drawの実行ファイルが置かれているフォルダが指定されているので、 変更を行いたい場合は右にある「変更」ボタンより変更を行って下さい。
■7.2ファイル名について
ファイルは「基本ファイル名+拡張子」の形で出力されます。例えば基本ファイル名を"sample"とし「png出力」ボタンを押した場合、図は保存先に"sample.png"として保存されます。
すでに"sample.png"が保存先フォルダ内に存在していた場合、図は"sample_2.png"として番号を加えた上で保存されます。ただし"sample.png"から"sample_300.png"までフォルダ内に存在する場合、 ファイル名候補が無いとしてエラーが表示されます(この場合図は保存されていません。基本ファイル名を変更して保存を行って下さい)。
ソフト起動時はその日の日付が基本ファイル名に指定されています。
■7.3画像の大きさについて
通常、画像は左上の座標(0,0)から「出力画像の大きさ」のボックスに入力されたサイズで切り取った状態で出力されます。
AutoClipにチェックを入れた状態で画像出力をすると、画像はステージに描画されている範囲に余白を加えたサイズで出力されます。
■7.4png出力仕様
項目「ファイル出力」の「PNG出力」ボタンを押すと保存先フォルダにpngファイルが出力されます。png出力はいわゆるスクリーンショットに近い形になります。 グリッド・回転パネルは表示された状態であればそのまま画像として出力されます。ただしツールウインドウとプロパティウインドウは出力画像には含まれません。
ステージ上の図は等倍でしか出力できないため、画像の拡大縮小に関してはその他のソフトを使用して下さい。また、長さが0の画像は出力できません。
■7.5svg出力仕様
svg1.1形式で出力します。エンコードはUTF-8で固定です。全体のプロパティにてcmr10をフォントとして指定していた場合、svgファイルではTimes New Romanに置き換えられます。
■7.6eps出力仕様
epsファイルはプレビューのない、PostScriptの描画命令のみのテキストファイルが拡張子epsとして出力されます。 図の向きはPortraitであり、また「出力画像の大きさ」で指定されたサイズでclipされています。
図の重なり方はFG Drawでの図と同じように下から「図形→面→辺→頂点→文字」となっています。重なり方を変えたい場合はテキストエディタにて、直接epsファイルを編集して下さい。
またepsファイル内でのフォント名は以下のようになっています。
Times通常→/Times-Roman、Times太字→/Times-Bold、Times斜体→/Times-Italic、Times太字斜体→/Times-BoldItalic
Times New Roman通常→/TimesNewRomanPSMT、Times New Roman太字→/TimesNewRomanPS-BoldMT、Times New Roman斜体→/TimesNewRomanPS-ItalicMT、Times New Roman太字斜体→/TimesNewRomanPS-BoldItalicMT
Helvetica通常→/Helvetica、Helvetica太字→/Helvetica-Bold、Helvetica斜体→/Helvetica-Oblique、Helvetica太字斜体→/Helvetica-BoldOblique
Arial通常→/ArialMT、Arial太字→/Arial-BoldMT、Arial斜体→/Arial-ItalicMT、Arial太字斜体→/Arial-BoldItalicMT
cmr10通常→/CMR10、cmr10太字→/CMB10、cmr10斜体→/CMMI10、cmr10太字斜体→/CMMIB10
■7.7eps+tex出力仕様
複雑な数式を使った図を出力するためのボタンです。「EPS+TeX出力」ボタンを押すと、文字情報のないepsファイルとtexファイルが出力されます。
texファイルの中身は、左上に置かれたepsの図に加え、Picture環境を用いて数式を図の文字と同じ位置に重ね合わせたものです。
FG Drawにて指定した文字列がtexで解釈された後、置換されるので、例えばFG Drawの図において$\frac{1}{2}$という文字列を置いた場合、出力されたtexファイルを実行することで、最終的に同じ場所に1/2という数式が置かれた図が完成することになります。
texファイルの実行にはTeX環境、graphicxパッケージ、各種amsパッケージのインストールが必要です。
複雑な数式が埋め込まれたepsファイルを作成したい場合は、他のソフトを活用して下さい。例えばdvipdfmxを用い数式が埋め込まれたpdfファイルを作成した後、pdftoeps、eps2epsを続けて用いる方法で図を得ることができます。
詳しい使い方はTIPSの『複雑な数式が埋め込まれたeps画像を作成する』をご覧下さい。
■7.8FGDファイルについて
FGDファイル(拡張子.fgd)はFG Draw専用のファイル形式です。このファイルにはステージ上にある各オブジェクトの位置や属性のデータが記録されています。
作図作業を一時中断したい時、また後から変更を加えたいときには項目「ファイル出力」の「FGD出力」ボタンよりFGDファイルを出力して下さい。 ファイル名はpng形式などと同じく基本ファイル名により決定されます。出力画像の大きさと文字コードはFGD形式には関係がありません。
FGDファイルは項目「読み込み」にある「FGDファイルを読み込む」ボタンを押すことで読み込むことができます。 読み込み時、ステージ上のオブジェクトが全て削除されることに注意して下さい。
(Ver1.12より「重ねて読み込む」をチェックした状態で「FGDファイルを読み込む」ボタンからFGDファイルを読み込むと、キャンパスクリアせずにファイルを読み込みできるようになりました)
ファイル読み込み後は、保存先が読み込んだFGDファイルが置かれれているフォルダに変更されます。
■7.9オートセーブ機能について
FG Draw終了時に、FG_Draw.exeと同フォルダにある「Save」フォルダに終了時点の作業内容がFGD形式で保存されます。
オートセーブ機能のON/OFFは全体プロパティの「ステージ」より変更できます。
8.キーボードによる操作
FG Drawの一部の操作はキーボード入力に対応しています。
■8.1モード選択のショートカット
ツールウインドウの各ボタンをクリックする代わりに、F1〜F9,F11,F12キーを使ってモードの選択を行うことができます。 (F10キーはシステムで使われているのか、上手く反応しないので、一つ飛ばしています)
このキー操作はどのモードの時でも常に有効です。
F1 通常選択
F2 直接選択
F3 矩形選択
F4 全て選択
F5 選択解除
F6 グラフを設置
F7 文字を設置
F8 図形を設置
F9 グリッドの表示(ON/OFF)
F11 回転パネル(ON/OFF)
F12 移動ツール
■8.2全体プロパティ時のショートカット
プロパティウインドウが「全体のプロパティ」となっていて、かつ項目が「頂点」「辺、有向矢印」「辺の調節点」のいずれかになっているとき、 Enterキーによる属性の変更が可能です。
Enter 「全ての(頂点/辺/調節点)に適用」ボタンを押したときと同効果
■8.3選択頂点プロパティ時のショートカット
プロパティウインドウが「選択頂点プロパティ」となっている時、以下のキーの組み合わせで一部の操作が行えます
Ctrl+a 選択頂点間に辺を追加する
Ctrl+d 選択頂点間の辺を削除する
Ctrl+k 選択頂点の位置を入れ替える(3→2→1という順番)
Ctrl+l 選択頂点の位置を入れ替える(1→2→3という順番)
Ctrl+Delete または Ctrl+BackSpace 選択頂点を削除する
Ctrl+矢印キー 選択頂点を各方向に1ドット移動する
また全体プロパティ時と同様に、プロパティウインドウが「選択頂点のプロパティ」となっていて、かつ項目が「頂点」「辺、有向矢印(3点以上選択時)」「辺の調節点/その他(3点以上選択時)」のいずれかになっているとき、 Enterキーによる属性の変更が可能です。
Enter 「選択(頂点/辺/調節点)に適用」ボタンを押したときと同効果
■8.4選択図形プロパティ時のショートカット
選択頂点の時と同様に、キーの組み合わせで図形の削除、パラメータの変更が行えます。
Ctrl+Delete または Ctrl+BackSpace 選択図形を削除する
Ctrl+矢印キー 選択図形を各方向に1ドット移動する
Enter 「値を変更」ボタンを押したときと同効果
■8.5選択(文字/面)プロパティ時のショートカット
選択頂点の時と同様に、キーの組み合わせで各オブジェクトの操作が行えます(現在は削除のみ)。
Ctrl+Delete または Ctrl+BackSpace 選択(文字/面)を削除する
■8.6文字設置プロパティ時のショートカット
文字設置プロパティ時はEnterキーによって何度も仮文字を生成することができます。
Enter 「form」ボタンを押した時と同効果
Ctrl+矢印キー 選択文字を各方向に1ドット移動する
■8.7移動ツール時のショートカット
移動ツールプロパティが表示されているときは、Ctrl+rキーで再度移動させたい範囲を指定することができます。
Ctrl+r 移動させたい範囲の再指定
Ctrl+矢印キー 範囲内のオブジェクトを各方向に1ドット移動する
Ctrl+Delete または Ctrl+BackSpace 範囲内のオブジェクトを削除する
Enter 「値を変更」ボタンを押したときと同効果
■8.8その他のショートカット
その他のショートカットとして、ステージの状態を一つ前に戻すアンドゥや、カーソルの位置にツールウインドウとプロパティウインドウを持ってくるコマンドなどがあります。 このキー操作はどのモードの時でも常に有効です。
Ctrl+z アンドゥ(10回まで)
Ctrl+m ツールウインドウをカーソルの位置に
Ctrl+p プロパティウインドウをカーソルの位置に
Ctrl+s 現状の作業内容をSaveフォルダに保存
9.スタイルファイル(.fgs)・設定ファイルについて
スタイルファイルを読み込むことにより、全体プロパティの各属性値を簡単に変更することができます。
■9.1FGSファイルの読み込み
全体プロパティの項目「読み込み」にある「スタイルファイルの読み込み」ボタンを押すことでスタイルファイル(FGSファイル)を読み込むことができます。
スタイルファイルには全体プロパティに設定された「頂点・辺・調節点」の基本となる属性値、グリッドの数値、設置文字・図形の基本スタイルの数値などが記録されており、 ファイルの読み込みによってこれらの値が変更されます。
すでにステージにおかれたオブジェクトの属性を一斉に変えたい場合は、スタイルファイル読み込み後「全ての頂点・辺・調節点」に適用ボタンを押す等を行って下さい。
FGSファイルは基本的に本ソフトが置かれているディレクトリにある「Style」フォルダに保存されます。Styleフォルダにある「standard.fgs」には初回起動時のスタイル情報が記録されています。 「simple.fgs」はよりシンプルに見えるように色や形を調整したものです。
■9.2FGSファイルの書き出し
FGSファイルは全体プロパティの項目「読み込み」にある「スタイルファイルの書き出し」より好きな名前を付け保存することができます。 お好みのスタイルを設定した後保存してご使用下さい。
■9.3設定ファイル(config.dat)について
FG Draw終了時、本ソフトが置かれているディレクトリ内に「config.dat」ファイルが出力されます。これにはFG Draw終了時のウインドウの大きさやツールウインドウ・プロパティウインドウの位置、 保存先や出力画像の大きさなどの設定や、終了時の全体のスタイルが記録されています。config.datにはステージ上のオブジェクトは記録されません。作成した図はFGDファイルとして保存する必要があります。
FG Drawは起動時にこの「config.dat」ファイルを読み込み設定を引き継ぎます。 本ソフトが入っているディレクトリを移動した、またconfig.datが存在しない状態ではファイルは読み込まれず、初回起動と同じ設定でソフトが立ち上がります。
ソフト起動時にウインドウの位置がおかしい等問題が起こったときは、一度ソフトを終了しこのconfig.datを削除した後、再度起動を行って下さい。
10.背景ガイド・メモ機能
■10.1背景ガイド
全体プロパティの「読み込み」より、背景画像を読み込むことができます。png形式、jpg形式、gif形式の3つに対応しています。
背景はEPS形式、EPS+TeX形式、およびSVG形式では出力されません。また、FGDファイルにも内容は保存されません。
■10.2メモ機能
ツールウインドウの「メモ機能」ボタンを押すとメモモードに移行します。メモモードでは作成した図の上に自由線で書き込みをすることができます。消しゴム等一部分だけ消す機能はないので、必要がなくなったら「メモをクリア」ボタンにて消して下さい。
メモはEPS形式、EPS+TeX形式、およびSVG形式では出力されません。また、FGDファイルにも内容は保存されません。
動作環境
FG Drawを利用するための必要システム環境は以下のとおりです。
Adobe AIR 4の起動に必要なシステム構成(http://www.adobe.com/jp/products/air/tech-specs.html)
・2.33GHz以上のx86互換プロセッサー、ネットブッククラスのデバイスの場合はインテルAtom 1.6 GHz以上のプロセッサー
・Microsoft Windows XP、Windows Server 2008、Service Pack 2 を適用したWindows Vista Home Premium、Business、UltimateまたはEnterprise(64-bitエディションを含む)、Windows 7、Windows 8 Classic
・512MB以上のRAM(1GB以上を推奨)
これに加えてFG Drawでは1024*768以上の画面解像度が必要です。
起動方法
このマニュアルと同階層にあるFG_Draw.exeを選択して下さい。
アンインストールについて
レジストリは使用していないので、本ソフトが入っているフォルダごと削除して下さい。
更新履歴
Ver1.20(2014/7/20)
・ファイル出力にAutoClip機能の追加
Ver1.19(2014/6/12)
・epsでのバウンディングボックス指定に関する不具合を修正
Ver1.18(2014/5/4)
・移動ツールコピー時の不具合を修正
・図形もグリッドに吸着するように仕様変更
Ver1.17(2014/3/29)
・オートセーブのファイル保存場所の仕様変更(Saveフォルダ内に日付フォルダを作成)
・グラフを選択1,2頂点を基準に水平垂直にする機能の実装
・Ctrl+矢印キーでの移動でUndoが効かない不具合を修正
Ver1.16(2014/2/23)
・日本語入力に対応した
・オートセーブ機能の実装
・背景ガイド機能の実装
・メモ機能の実装
・長さ0の図形が作れてしまう不具合を修正
・色選択がキーボードからできない不具合を修正
Ver1.15(2013/11/24)
・頂点の位置入れ替えを追加
・格子点設置において縦または横を1にした際、設置位置がおかしくなる不具合を修正
Ver1.14(2013/9/21)
・出力画像のサイズ指定ガイド機能を追加
・eps出力において図や頂点が破線になる不具合を修正
・svg出力において枠線が透明の頂点を設置すると、文字が消える不具合を修正
Ver1.13(2013/7/3)
・SVG出力を追加した
・キーボードショートカットを追加した
・辺の調節点のクリック範囲を広げた
・半角英数しか入力できないテキストフィールドでは、自動的に半角になるようにした
・eps出力において、頂点の枠の太さがおかしい問題を修正
Ver1.12(2013/5/18)
・キャンパスクリアせずにFGDファイルの読み込みをできるようにした
・選択頂点のキーボードでの移動時に、テキストフィールドに数値が正しく反映されない問題を修正
Ver1.11(2013/3/13)
・eps出力時のcmr10フォントの下付き文字の位置を再調整した
Ver1.10(2013/3/12)
・スタイルファイルFGSを実装した
・FGD,FGS形式の関連づけに対応した(OS側での設定が必要です)
・アプリケーション終了時に設定を保存するようにした
・アンドゥ機能を追加した
・cmr10にて文字を斜体にした際、文字の右端が切れる不具合を修正
・cmr10にて他のフォントとy座標がずれる問題に対し位置の調整を行った
・テキストボックス以外にtabキーを反応させないようにした
・図形設置後、設置した図形のプロパティへと移行するようにした(仕様変更)
・その他細かい調整等
Ver1.09(2013/2/17)
・グラフCopyにて破線を含むグラフをコピーするとどうしようもなくなる不具合を修正
・図形をコピーにて角丸矩形が反映されない不具合を修正
・移動ツールでのCopy時に頂点が上限いっぱいまで設置されてしまう不具合を修正
Ver1.08(2013/2/16)
・FGDファイルのバージョンを1に(Ver1.08以降で作成したFGDファイルは、Ver1.07より前のバージョンのFG Drawで読み込むことができなくなります)
・辺の種類で破線を選択時、辺を曲げることが可能になった
・面オブジェクトの塗りの種類に斜線、クロスを追加した
・図形に角丸矩形を追加した
・Copyしたグラフの設置に左右反転、上下反転を追加した
Ver1.07(2013/2/11)
・移動ツールに範囲内のオブジェクトをコピーする機能を付け足した
・FDGファイルを読み込んだ際に、保存先をFDGファイルのあったフォルダに変更するようにした(仕様変更)
Ver1.06(2013/2/9)
・移動ツールに「範囲内のオブジェクトを削除」する機能を付け足した
・Ctrl+カーソルキーでオブジェクトの位置を微調整できるようにした
・グラフ設置にPathを追加
・キーボードにてモード切替をした際、カラーピッカーが表示されたままになる不具合を修正
Ver1.05(2013/1/23)
・移動ツールにおいて範囲を再指定した際、前の矩形の角度の影響を受ける不具合を修正
・選択文字プロパティで入力できる文字数に制限が掛かっていた不具合を修正
Ver1.04(2012/12/28)
・移動ツールの強化(矩形範囲内にあるオブジェクトの回転、拡大・縮小を行えるようにした)
Ver1.03(2012/12/19)
・作業用ファイル(独自形式であるFGDファイル)の入出力の実装
・ステージ外に出た文字・図形も戻せるように
・ショートカットキーの追加
・長さ0のpng出力でエラーが出る不具合の修正(出力できないようにした)
・キーが効かなくなるバグの修正
Ver1.02(2012/12/14)
・移動ツールの実装
・選択図形プロパティで数値入力による値の変更を実装した(及びキーボードショートカット)
・キーが効かなくなるバグの修正(キーのフォーカス見直し)
・グラフ設置→矩形選択等でオブジェクトが選択できてしまうバグを修正
Ver1.01(2012/12/8)
・キーボードショートカットの導入
・選択頂点プロパティで頂点座標の入力を行えるようにした
・選択辺を直線に戻すボタン適用時に面が変化しない不具合を修正
Ver1.00(2012/11/20)
・公開開始